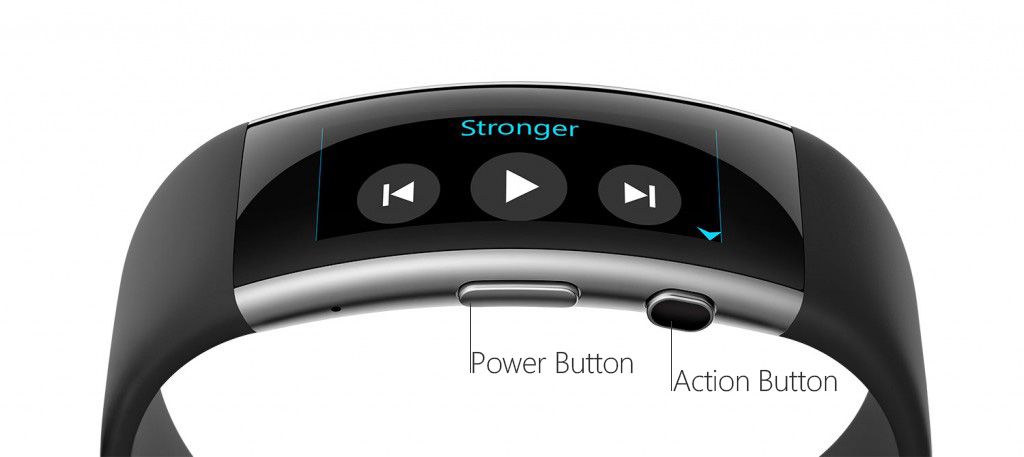Как создать собственный раздел для установки Windows 10

Вы можете создать и установить Windows 10 на настраиваемый раздел, и в этом руководстве мы покажем вам, как это сделать.
->Хотя вы можете изменить размер раздела в Windows 10 в любое время, если вы планируете создать систему с двойной загрузкой или хотите хранить файлы отдельно от основной установки, вы можете создать собственный раздел для Windows 10 и приложений во время процесс установки.
В этом руководство , вы узнаете, как создать и установить чистую копию Windows 10 на настраиваемом разделе.
Как разбить диск во время установки Windows 10
Чтобы установить Windows 10 на настраиваемый раздел, выполните следующие действия:
-
Загрузите компьютер с загрузочного USB-носителя.
Важный: Чтобы запустить устройство с загрузочного носителя, необходимо изменить настройки BIOS. Этот процесс обычно требует нажатия одной из функциональных клавиш (F1, F2, F3, F10 или F12), клавиши ESC или Delete. Для получения более точных инструкций посетите веб-сайт поддержки производителя вашего ПК. Кроме того, этот процесс удалит все на жестком диске, поэтому рекомендуется сделать резервную копию любых файлов, прежде чем продолжить. -
Чтобы начать, нажмите любую клавишу.
-
Щелкните значок Следующий кнопка.
-
Щелкните значок Установить сейчас кнопка.

Кнопка Windows 10 Установить сейчас
-
Введите ключ продукта или щелкните значок Пропускать кнопку, если вы переустанавливаете Windows 10.

Настройка Windows 10, настройки ключа продукта
-
Проверить Я принимаю условия лицензии вариант.
-
Щелкните значок Следующий кнопка.
-
Если вы пропустили ключ продукта, выберите выпуск Windows 10, который вы собираетесь установить.

Установка Windows 10, выберите выпуск для установки
-
Щелкните значок Следующий кнопка.
-
Выберите Выборочная: установка только Windows (дополнительно) вариант.

Установка Windows 10, выборочная установка
-
Выберите каждый раздел на жестком диске, на который вы хотите установить Windows 10, и нажмите кнопку Удалить кнопка. (Обычно диск 0 - это диск, содержащий все установочные файлы.)
Предупреждение: Удаление раздела также удаляет все данные внутри. -
Выберите Диск 0 Нераспределенное пространство .
-
Щелкните значок Новый кнопка.

Установка Windows 10, создание настраиваемого раздела
-
Укажите объем пространства (в мегабайтах), который нужно выделить для установки Windows 10 и приложений. (Для операционной системы требуется не менее 20 ГБ места, но для предотвращения проблем с будущими обновлениями и нехватки времени для установки приложений вы должны создать раздел размером от 60 до 100 ГБ.)

Установка Windows 10, укажите размер раздела
-
Щелкните значок Подать заявление кнопка.
-
Щелкните значок Ok кнопка. (Наряду с настраиваемым разделом в Windows 10 также автоматически появятся дополнительные разделы, необходимые для установки и запуска операционной системы.)
-
(Необязательно) Выберите Диск 0 Нераспределенное пространство .
-
Щелкните значок Новый кнопку, чтобы создать дополнительные разделы с оставшимся пространством. (Вы всегда можете выполнить после установки.)
-
Выберите Диск 0 Раздел 4 (Первичный) из списка.
-
Щелкните значок Следующий кнопка.

Выберите раздел для установки Windows 10
После выполнения этих шагов установка перейдет к установке Windows 10 на созданный вами настраиваемый раздел.
После установки вам нужно будет выполнить готовую работу (OOBE), чтобы создать учетную запись и завершить настройку установки.
Создание раздела с оставшимся нераспределенным пространством
Если вы не использовали оставшееся пространство, вы можете использовать эти шаги, чтобы создать дополнительный раздел для хранения файлов и других элементов.
-
Открытым Начинать .
-
Ищи Управление диском , щелкните верхний результат, чтобы открыть приложение.
-
Щелкните правой кнопкой мыши незанятое пространство на диске и выберите Новый простой том вариант.

Управление дисками, новая опция простого тома
-
Щелкните значок Следующий кнопка.
-
Укажите объем пространства (в мегабайтах) для раздела в мегабайтах.

Укажите размер раздела для нового диска
-
Щелкните значок Следующий кнопка.
-
Используйте раскрывающееся меню «Назначить следующую букву драйвера» и выберите букву, чтобы сделать диск доступным в проводнике.

Назначьте букву диска новому разделу в Windows 10
-
Щелкните значок Следующий кнопка.
-
Выберите Отформатируйте этот том со следующими настройками вариант.
-
Используйте раскрывающееся меню Файловая система и выберите NTFS вариант.
-
В настройке размера единицы размещения оставьте Дефолт вариант.
-
В поле Метка тома введите имя диска. Например, Данные .
-
Проверить Выполните быстрое форматирование вариант.

Новые настройки формата раздела в Windows 10
-
Очистить Включить сжатие файлов и папок вариант.
-
Щелкните значок Следующий кнопка.
-
Щелкните значок Заканчивать кнопка.
После того, как вы выполните эти шаги, раздел должен быть отформатирован с указанными вами настройками, и теперь он должен быть доступен для использования в проводнике.